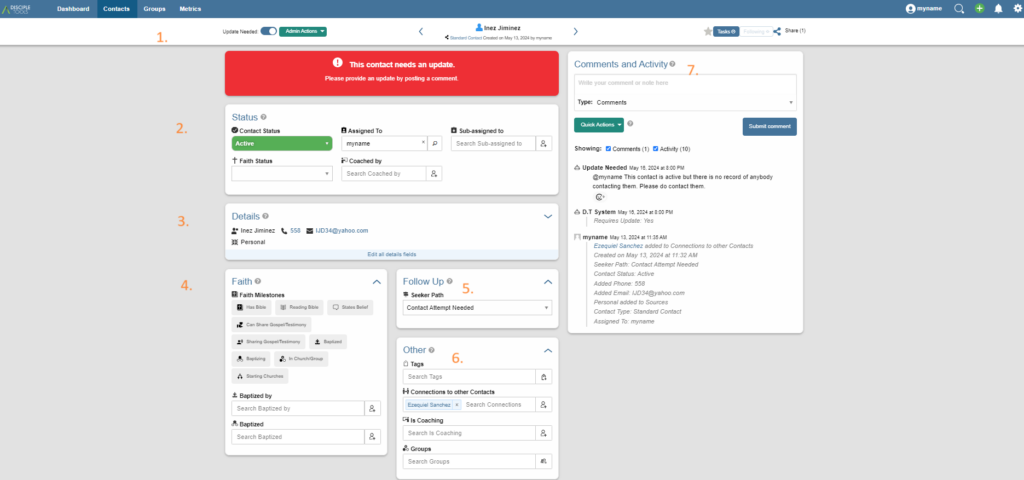
- Contact Record Toolbar
- Status and Assignment Tile
- Contact Details Tile
- Faith Status Tile
- Follow Up Tile
- Other Tile
- Comments and Activity
See below for detailed descriptions. Custom tiles may also be added by the D.T Admin as desired.
1. Contact Record Toolbar #

Update Needed #
This option only shows up for certain roles (i.e. DT Admin, Dispatcher). Usually a Dispatcher will toggle this on 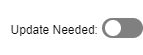 when they are wanting an update on a specific contact. After toggling this on, the user who is assigned to this contact will see this message:
when they are wanting an update on a specific contact. After toggling this on, the user who is assigned to this contact will see this message:

Admin Actions #
This option only shows up for certain roles (i.e. DT Admin, Dispatcher).
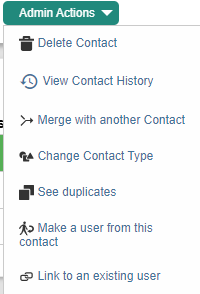
- Delete Contact: Permanently deletes the record from the data base.
- View Contact History: Opens a new window with a list of changes recorded in the comments and activities tile. The option is available to eliminate recorded comments after a certain time/date in this window.
- Merge with another contact: If there are multiple Contact Records for the same contact, you can use this option to merge them together.
- Change Contact Type: Standard or Private.
- See duplicates: In the event that multiple records have similar information, compare the records to see if they should be merged.
- Make a user from this contact: This option will take a regular contact and make them into a Disciple.Tools user. (e.g. A contact becomes a local partner and Multiplier.)
Task #
The user can create a reminder with regard to this particular contact.
Follow Contact #
Following a contact means that you are actively receiving notifications about activity in their contact record. If you are assigned to a user, you must follow them. If you are sub-assigned or have been shared the contact, you can choose to follow or not follow the contact by toggling on or off the follow button
Following: ![]() vs. Not Following:
vs. Not Following: ![]()
Share Contact #
Click  to share a contact record with another user. This user will be able to view, edit, and comment on your contact’s record. Clicking on this button will show you with whom it is currently shared.
to share a contact record with another user. This user will be able to view, edit, and comment on your contact’s record. Clicking on this button will show you with whom it is currently shared.
2. Status and Assignment Tile #
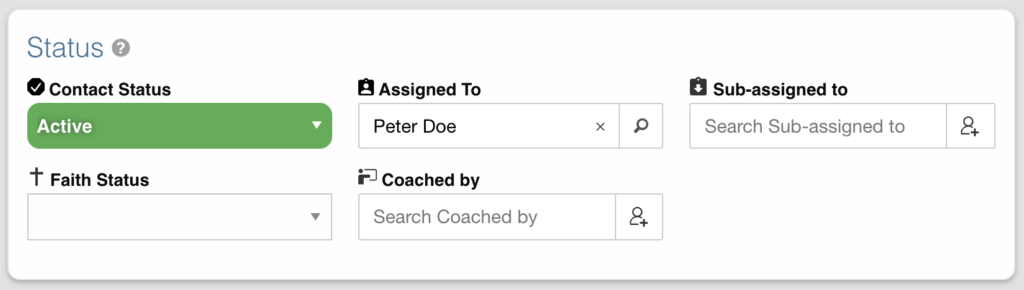
Contact Status #
This describes the status of the contact in relationship to the Disciple.Tools system and Multiplier.
- New Contact: The contact is new in the system.
- Not Ready: There is not enough information to move forward with the contact at this time.
- Dispatch Needed: This contact needs to be assigned to a multiplier.
- Waiting to be accepted: The contact has been assigned to someone, but has not yet been accepted by that person.
- Active: The contact is progressing and/or continually being updated.
- Paused: This contact is currently on hold (i.e. on vacation or not responding).
- Archived: This contact has made it known that they no longer want to continue or you have decided not to continue with him/her.
Assigned to #
This is the user assigned to the contact. They are the ones responsible for the contact and updating the contact’s profile. When the Dispatcher assigns you a new contact, you will see this message pop up within the Contact Record:

To assign a user to this contact, begin typing the name of the user and when it appears, select it.
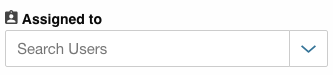
Sub-assigned to #
This is someone working alongside of the main person assigned to the contact. You may find that you are partnering with others in your discipleship relationships. Only one person can be assigned while multiple people can be sub-assigned.
3. Contact Details Tile #

These are the details about a contact. You can change the information here by simply clicking in the box and typing what is new. It will be saved automatically to the data base. The information you add here, will also be used to help you filter your contacts in the Contacts List Page.
4. Faith Status Tile #
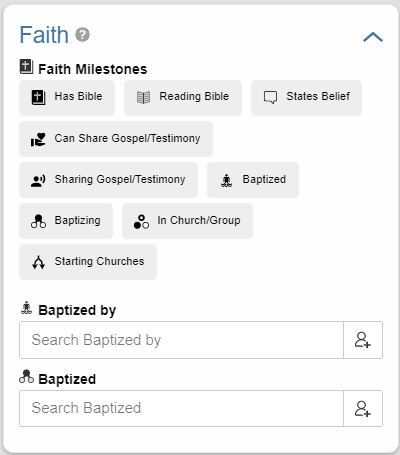
This section helps the multiplier track the faith progress of an individual contact. The tags at the top are hi-lighted by clicking on them after having been achieved. The bottom two categories allow a search for other contact names.
5. Follow Up Tile #
This tile give you the ability to quickly see the follow up status for this contact. It may suggest assigning a task to yourself or a teammate.
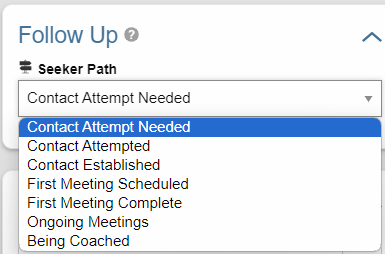
6. Other Tile #
The Admin has the option to add to tiles or add additional tiles. The “Other” tile contains a few items that may be helpful. Feel free to customize your Disciple.Tools application to better serve your team.
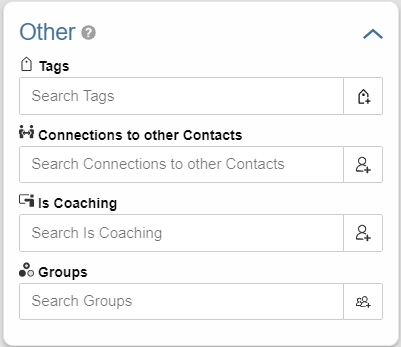
- Tags: Add tags to contacts to help yourself quickly find contacts associated with noteworthy characteristics.
- Connections to other Contacts: Relationships with others is difficult to remember, particularly if they live in different locations. This permits important relationships to be recorded.
- Is Coaching: Who is this person discipling?
- Groups: Which discipling groups is this person a part of?
7. Comments and Activity #
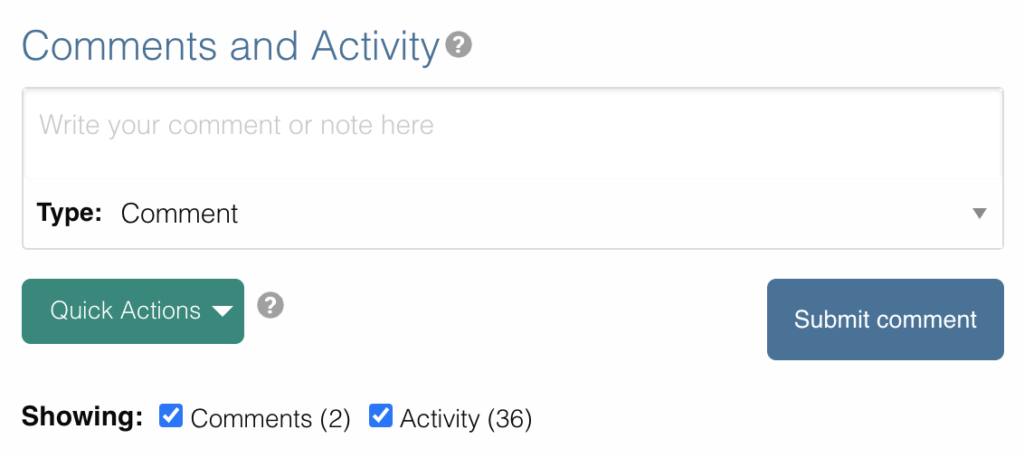
This tile is where you will want to record important notes from meetings and conversations with a contact.

Type @ and the name of a user to mention them in a comment. This user will then receive a notification.
Use the comment type field to assign a comment to be a particular type.
Quick actions (Contact) #
These are designed to help multipliers record their activity quickly when they are interacting with several contacts.
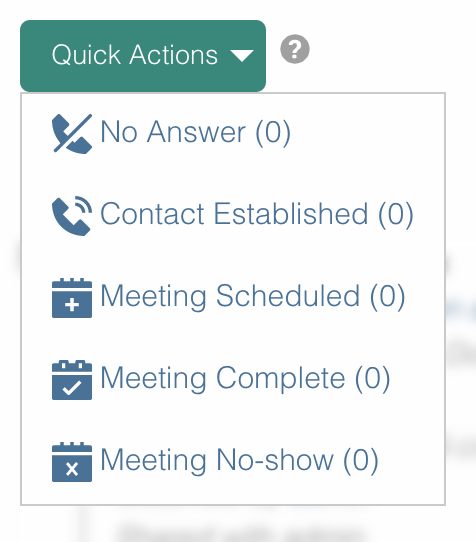
Comments and Activity Feed (Contact) #
Below the comment box, there is a feed of information. Recorded here are timestamps of every action that has taken place within this Contact Record and conversations between users about the contact.
You can filter the feed by clicking on one or more of the following:
- Comments: This shows all of the comments made by users about the contact.
- Activity: This is running list of all of the activity changes made to a Contact Record.
- Facebook If you have the Facebook plugin installed, private messages from Facebook will automatically added here.
